A configuração POP3 pode ser configurada de algumas maneiras em relação a permanência dos emails, podendo o usuário permitir que as mesmas fiquem no servidor por determinados dias ou, simplesmente, apagar quando o email baixar para o Outlook.
Pois bem, isso que aconteceu com meu colega, porém ele queria que os emails baixados voltassem a serem utilizados via webmail. O que fazer?
Segue abaixo a solução para tal:
Migrar via IMAP
Se você ainda tem acesso a uma instalação Outlook 2003, 2007 ou 2010
(mesmo em outro computador), então ele pode ser mais fácil e rápida de usar
isso para migrar seus dados para o correio de Outlook.com.
Se não, então a próxima melhor coisa seria para configurar
temporariamente o Outlook.com como uma conta IMAP também.
Passo 1: Adicionar Outlook.com como uma
conta IMAP
Configure sua conta Outlook.com como uma conta IMAP no Outlook.
1. Arquivo-> Adicionar Conta
2. Configuração manual ou tipos de servidor adicionais
3. POP ou IMAP
4. Preencha o formulário com os seguintes detalhes do servidor
§ Tipo de conta: IMAP
§ Servidor de mensagens recebidas: imap-mail.outlook.com
§ Servidor de correio de saída (SMTP): smtp-mail.outlook.com
5. Se você tem Two-Step autenticação habilitado, obter
uma senha App.Caso contrário, preencha a senha
que você usar também para logon para o site do Outlook.com.
6. Botões: Mais configurações ...
7. Tab: Outgoing Server-> enable: Meu servidor de saída (SMTP) requer
autenticação.
8. Guia Avançado: Números de Porta do Servidor
§ Servidor de entrada (IMAP): 993
§ Use o seguinte tipo de conexão criptografada: SSL
§ O servidor de saída (SMTP): 587
§ Use o seguinte tipo de conexão criptografada: TLS
9. Pressione OK para retornar ao diálogo Adicionar Conta.
10. Pressione Next para testar suas configurações.
11. Prima Fechar para fechar o diálogo "Testar configurações da
conta".
12. Clique no botão Finish para concluir a configuração e retornar ao
Outlook.


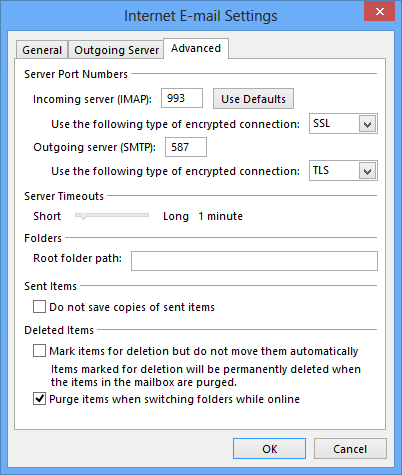
As configurações necessárias para conexão com Outlook.com via
IMAP.
(Clique nas imagens para ampliar)
(Clique nas imagens para ampliar)
Passo 2: Adicione o seu ficheiro pst do
Outlook
Se você não tiver conectado o seu ficheiro pst do Outlook no entanto,
você pode fazê-lo através de:
File-> Open-> Abrir Arquivo de Dados do Outlook
File-> Open-> Abrir Arquivo de Dados do Outlook
Passo 3: Mova seu e-mail à sua conta
IMAP
1. Mova as pastas de correio a partir do seu PST-arquivo para a conta
Outlook.com IMAP.
§ Os mesmos truques como aplicar para migrar seus dados através do Outlook
Connector do Hotmail como indicado acima.Apenas mover os itens de correio e
pastas; deixar seus calendário, contatos, tarefas, notas e diário itens em
seu PST-arquivo!
2. Aguarde até que todos os seus e-mails sejam enviados pelo Outlook para a
caixa de correio IMAP e baixado novamente pelo Outlook.com.
3. Remova a conta IMAP Outlook.com de configuração do Outlook via:
Arquivo-> Configurações de Conta> Configurações de Conta> guia E-mail
Arquivo-> Configurações de Conta> Configurações de Conta> guia E-mail
Passo 4: Mova seu calendário, contatos
e tarefas diretamente
Ao contrário de itens de correio e pastas, você pode ir diretamente de
calendário e contato itens de seu pst-arquivo para sua caixa postal
Outlook.com. Um benefício que a conexão EAS tem sobre o Outlook Connector
do Hotmail é que ele também suporta itens de tarefas, para que você possa
movê-los também.
Ainda é recomendado deixar quaisquer Notes ou itens do diário em seu
arquivo .pst local ou para mover as suas notas para o OneNote para que você possa sincronizá-los entre os seus computadores ou
mesmo para seu smartphone ou tablet via onedrive.
No Outlook 2013, conectar a Outlook.com é feito através do protocolo
Exchange ActiveSync (EAS) e, atualmente, não há suporte para upload de e-mails
armazenados em um arquivo .pst local ou em outra caixa de correio.
Via uma solução alternativa, ainda é
possível migrar todos os seus dados históricos a partir do Outlook 2013 para
Outlook.com. No entanto, é um pouco complicado e eu realmente espero (e ter incomodado eles sobre isso mais de uma vez!) Que
a Microsoft vai oferecer um cenário de migração adequado para o seu "maior
e mais recente" muito em breve.
Update:
E eles fizeram! Agora que Outlook.com é também disponível via IMAP, a migração de seus dados-pst para Outlook.com no Outlook 2013 é muito mais fácil. Embora ainda seja uma solução alternativa, as coisas são muito mais direto e agora tudo pode ser feito a partir do Outlook 2013 sem a necessidade de ferramentas adicionais.
E eles fizeram! Agora que Outlook.com é também disponível via IMAP, a migração de seus dados-pst para Outlook.com no Outlook 2013 é muito mais fácil. Embora ainda seja uma solução alternativa, as coisas são muito mais direto e agora tudo pode ser feito a partir do Outlook 2013 sem a necessidade de ferramentas adicionais.

Movendo mails de outra caixa de correio para uma caixa de correio Outlook.com EAS no Outlook 2013 não é suportado. (clique na imagem para ver a mensagem de erro não-colhido)
Cópia de segurança em primeiro lugar!
Como acontece com qualquer migração, certifique-se de criar um bom
backup dos seus dados atual primeiro. Para um arquivo .pst, este é um
fácil como fazer uma cópia do mesmo para um local seguro quando o Outlook está
fechado.
Para obter mais informações sobre
como localizar o arquivo PST e cenários de backup adicionais consulte: Backup
e Restauração.
Outlook 2010 e anterior: migrar através
do Outlook Connector do Hotmail
§ Dica
extra!
Se você não gostar do método de arrastar e soltar para mover as suas pastas, você pode clicar em uma pasta e escolha: Mover Pasta.
Se você não gostar do método de arrastar e soltar para mover as suas pastas, você pode clicar em uma pasta e escolha: Mover Pasta.
A dificuldade vem com as pastas de email padrão, tais como Caixa de
entrada e itens enviados como você não pode mover essas pastas. Para essas
pastas, você deve selecionar todos os seus itens (CTRL + A) e, em seguida,
movê-los para a sua pasta correspondente na caixa de correio Outlook.com.
§ Dica
extra 2 !
Em vez de usar arrastar e soltar, você pode usar o atalho de teclado CTRL + SHIFT + V para mover os itens selecionados.
Em vez de usar arrastar e soltar, você pode usar o atalho de teclado CTRL + SHIFT + V para mover os itens selecionados.
Outra dificuldade vem com a pasta
Calendário. A melhor maneira de mover esses itens é por mudar
o seu modo de exibição Calendário para uma exibição de lista em primeiro lugar através da guia Exibir ou Menu.
Movendo-se sobre seus contatos funciona da mesma forma movendo-se sobre
os itens de sua pasta Caixa de Entrada.
Tarefas, notas e itens de diário não são suportados pelo Outlook
Connector do Hotmail e recomenda-se deixar esses itens em seu PST-arquivo em vez
de usar as pastas marcados com "Isso só computador" na caixa de
correio Outlook.com.